Cómo conectarse: Parte 2 Android
1. Crea tu cuenta.

- Inicia la aplicación en tu dispositivo móvil.
- Selecciona tu país.
- Si ya tienes una cuenta Dyson, selecciona “Iniciar sesión” e ingresa tu nombre de usuario y contraseña.
- O si eres nuevo, selecciona “Crear una cuenta Dyson” y completa todos los campos.
¿No estás seguro si tienes una cuenta?
Ésta es la cuenta que proporcionaste para comprar el purificador en el sitio web de Dyson.
¿No puedes descargar la aplicación en tu dispositivo móvil?
- La aplicación Dyson link actualmente solo está disponible para dispositivos iOS (iOS 10 o posteriores) y Android (Android 5 o posteriores).
- Seguiremos agregando dispositivos, así que visita la tienda de aplicaciones del país donde compraste el purificador.
2. Confirma tu red Wi-Fi doméstica.

- La aplicación recomendará una red de Wi-Fi doméstica para conectar el purificador.
- Ésta será la red a la que tu dispositivo móvil ya está conectado.
- Si ésta es la red de Wi-Fi doméstica a la que deseas conectar tu purificador, ingresa la contraseña.
¿No puedes ver tu red doméstica?
- Asegúrate de configurar el purificador cerca de tu enrutador de Wi-Fi.
- Asegúrate de que el enrutador esté encendido.
- Comprueba que tu dispositivo móvil esté conectado a tu red Wi-Fi doméstica, indicada por el ícono de señal de Wi-Fi en la esquina superior derecha de la pantalla.
- Asegúrate de que tu red doméstica no esté oculta. El SSID oculto y el Separador de Privacidad no se pueden usar para la conexión. Asegúrate de que el SSID no esté oculto.
¿Quieres conectar tu purificador a una red diferente?
- Puedes seleccionar una red diferente dentro de la aplicación.
- Comprueba que tu dispositivo móvil no esté conectado a una red de 5 GHz.
- El purificador solo se conectará a una red de 2.4 GHz.
- Consulta “Cómo conectarse: Parte 1” para conocer la compatibilidad de redes Wi-Fi.
3. Permite la localización de tu purificador

Mantén pulsado el botón ENCENDIDO/APAGADO de tu purificador durante 5 segundos hasta que la luz verde del indicador Wi-Fi parpadee: ahora el purificador podrá localizarse.
¿No puedes ver ninguna luz de Wi-Fi verde parpadeante?
- Asegúrate de presionar el botón en el equipo.
- Al presionar el botón de encendido en el control remoto, se activa una función diferente y no funciona para este paso.
4. Conecta tu dispositivo móvil a la red de Wi-Fi de tu purificador.

Selecciona el “SSID de producto” cuando se indique; introduce la contraseña de Wi-Fi de producto. Ésta se encuentra en la etiqueta adhesiva de Wi-Fi de tus productos.
¿No puedes ver el purificador en la lista de redes disponibles?
- Comprueba que la luz de Wi-Fi de tu purificador parpadee en verde; consulta el paso 3 de esta guía.
- Comprueba que la red Wi-Fi de tu dispositivo móvil esté activada y que te encuentres cerca del purificador.
- Espera unos segundos para que el purificador aparezca.
5. Conecta tu purificador a tu red Wi-Fi doméstica y a Dyson.

- La luz de Wi-Fi de tu purificador parpadeará de color blanco al conectarse.
- Cuando esté conectado, la luz blanca dejará de parpadear y permanecerá encendida.
- Si se realiza una conexión exitosa, la aplicación Dyson Link te dirigirá a la pantalla “Propiedad”.
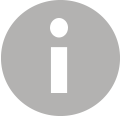
¿Recibiste un mensaje de “Falla de conexión” en la aplicación al intentar conectarte?
El indicador de Wi-Fi del purificador puede ayudarte a identificar el problema. Si no has visto un indicador de Wi-Fi:
- El indicador de red Wi-Fi del purificador debe parpadear en color verde para que el producto se vea en la lista de redes disponibles. Selecciona “Intentar conectarme” en la aplicación y sigue las instrucciones de la pantalla.
Si el indicador verde de Wi-Fi del equipo aún parpadea, es probable que la conexión haya fallado porque el equipo no se pudo conectar a tu red doméstica:
- Asegúrate de que tu purificador no esté demasiado lejos del enrutador.
- Comprueba si estás intentando conectar tu purificador a una red de 2.4 GHz; el purificador no se puede conectar a una red de 5 GHz.
- Asegúrate de haber ingresado la contraseña de red doméstica correcta.
- Puede haber un problema con tu enrutador, aunque otros dispositivos conectados estén funcionando. Reiniciar el enrutador puede corregir este problema. La mayoría de los enrutadores deben desenchufarse y volver a enchufarse en la fuente de alimentación para reiniciarse. Consulta la documentación de tus enrutadores para conocer las instrucciones específicas.
- Si ocultaste tu red Wi-Fi doméstica dentro de la configuración del enrutador, revierte esta acción. El purificador no se puede conectar a redes ocultas.
- Si estás usando una dirección MAC para filtrar tu red doméstica, asegúrate de haber agregado la dirección MAC del purificador a la lista. Esta información se puede encontrar en la etiqueta adhesiva de Wi-Fi.
Si el indicador de Wi-Fi en el equipo es blanco, el equipo se ha conectado a tu red doméstica, pero no se ha podido conectar a la nube de Dyson:
- Asegúrate de que tu red Wi-Fi doméstica esté conectada a la Internet y selecciona “Intentar conectarme”.
6. Nombra a tu purificador y comienza.

Una vez que hayas registrado tu propiedad y designado un nombre para tu purificador, puedes comenzar.